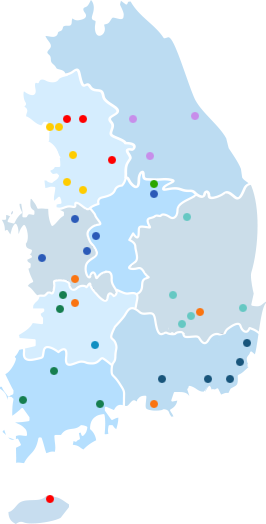모의성적산출 가이드
학생부 성적
-
Step01
캠퍼스 &성적산출 선택
- 1.입학도우미 > 모의성적산출메뉴로 접근합니다.
- 2. 모의성적산출 안내사항 및 지원자격 등을 확인합니다. 선발 방법 등 세부사항은 캠퍼스마다 상이하므로 해당 캠퍼스 모집요강을 참조하세요. 전체 캠퍼스를 보시려면 여기를 클릭하세요.
- 3. 성적산출에서 [학생부 성적]을 선택 후 [확인] 버튼을 클릭하면 학생부 모의성적산출 화면으로 이동합니다.
-
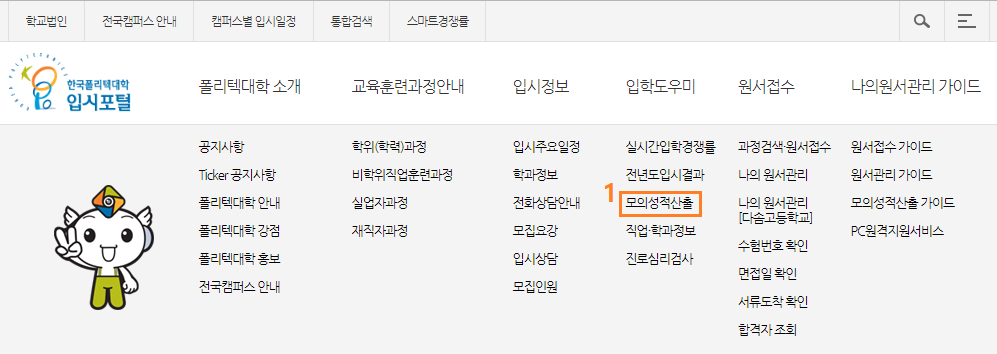
![2.모의성적산출 안내사항 및 지원자격 등을 확인합니다. 선발 방법 등 세부사항은 캠퍼스마다 상이하므로 해당 캠퍼스 모집요강을 참조하세요. 전체 캠퍼스를 보시려면 여기를 클릭하세요. 3.성적산출에서 [학생부 성적]을 선택 후 [확인]버튼을 클릭하면 학생부 모의성적산출 화면으로 이동합니다.](/images/www/contents/guide_img25.jpg)
-
Step02
교과성적 입력& 확인
- 1. 졸업 연도에 따른 지원자 구분을 선택합니다.
- 2. 지원자 구분에 따라 학생부 성적 입력 형식이 각각 결정됩니다.
- 3. 1학년부터 3학년까지의 교과구분별 이수한 단위수, 등급, 원점수, 과목평균, 표준편차 등을 입력하고 [추가]버튼을 클릭합니다.
- 4. 1학년부터 3학년까지의 이수한 교과목의 학기별 이수단위, 석차등급 등을 입력하고 [추가]버튼을 클릭합니다.
- 5. 1학년부터 3학년까지의 이수한 교과목의 재적수, 학기별 이수단위, 석차 등을 입력하고 [추가]버튼을 클릭합니다.
- 6. 1학년부터 3학년까지의 이수한 교과목, 이수단위, 석차, 재적수 등을 입력하고 [추가]버튼을 클릭합니다.
- 7. 1학년은 석차와 재적수만 입력하고 [추가]버튼을 클릭합니다.
2학년과 3학년의 이수한 교과목, 이수단위, 석차, 재적수 등을 입력하고 [추가]버튼을 클릭합니다. - 8. 1학년과 2학년은 석차와 재적수만 입력하고 [추가]버튼을 클릭합니다.
3학년은 이수한 교과목, 이수단위, 석차, 재적수 등을 입력하고 [추가]버튼을 클릭합니다. - - 학년은 1학년, 2학년, 3학년 성적을 모두 입력하며, 2년으로 졸업한 경우 2년까지 성적을 입력합니다.
- 입력된 성적은 교과성적 입력 확인에서 나타나며, 잘못 입력된 경우 삭제 후 재입력합니다. - 9. 전 학년 계열석차와 계열인원수를 입력합니다.
-
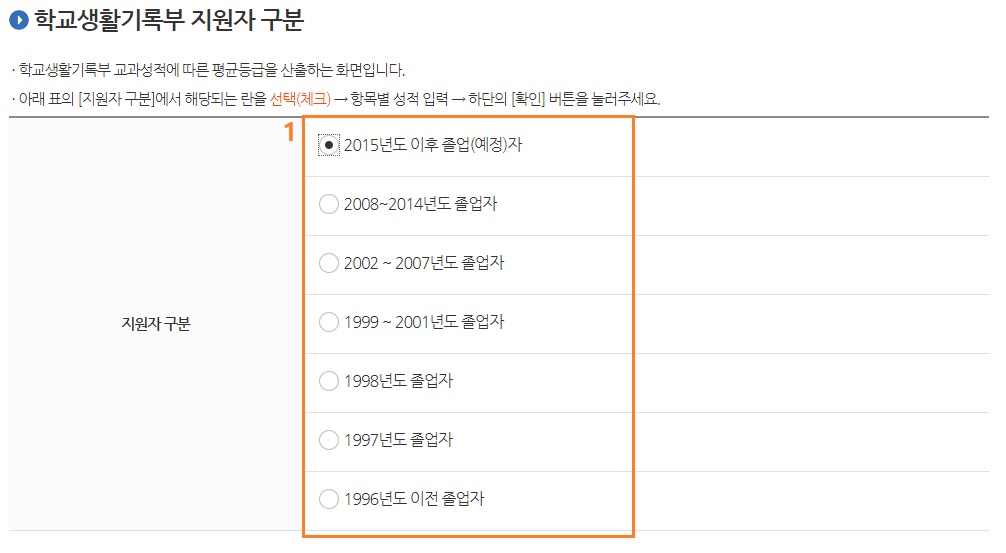
![2.지원자 구분에 따라 학생부 성적 입력 형식이 각각 결정됩니다. 3.1학년부터 3학년까지의 교과구분별 이수한 단위수, 등급, 원점수, 과목평균, 표춘편차 등을 입력하고 [추가]버튼을 클릭합니다.](/images/www/contents/guide_img32.jpg)
![2.지원자 구분에 따라 학생부 성적 입력 형식이 각각 결정됩니다. 4.1학년부터 3학년까지의 이수한 교과목의 학기별 이수단위, 석차등급 등을 입력하고 [추가]버튼을 클릭합니다.](/images/www/contents/guide_img33.jpg)
![2.지원자 구분에 따라 학생부 성적 입력 형식이 각각 결정됩니다. 5.1학년부터 3학년까지의 이수한 교과목의 재적수, 학기별 이수단위, 석차 등을 입력하고 [추가]버튼을 클릭합니다.](/images/www/contents/guide_img34.jpg)
![2.지원자 구분에 따라 학생부 성적 입력 형식이 각각 결정됩니다. 6.1학년부터 3학년까지의 이수한 교과목, 이수단위, 석차, 재적수 등을 입력하고 [추가]버튼을 클릭합니다.](/images/www/contents/guide_img35.jpg)
![2.지원자 구분에 따라 학생부 성적 입력 형식이 각각 결정됩니다. 7.1학년은 석차와 재적수만 입력하고 [추가]버튼을 클릭합니다. 2학년과 3학년의 이수한 교과목, 이수단위, 석차, 재적수 등을 입력하고 [추가]버튼을 클릭합니다.](/images/www/contents/guide_img36.jpg)
![2.지원자 구분에 따라 학생부 성적 입력 형식이 각각 결정됩니다. 8.1학년과 2학년은 석차와 재적수만 입력하고 입력하고 [추가]버튼을 클릭합니다. 3학년은 이수한 교과목, 이수단위, 석차, 재적수 등을 입력하고 [추가]버튼을 클릭합니다.](/images/www/contents/guide_img37.jpg)
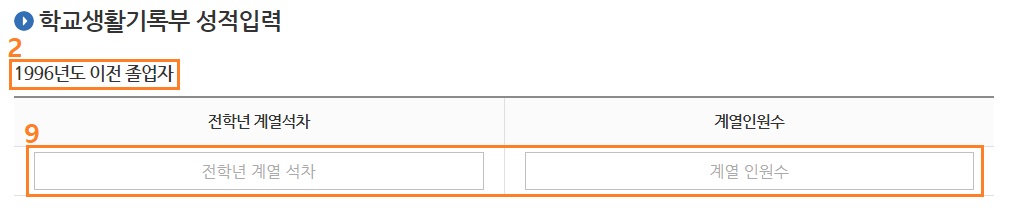
-
Step03
성적산출
- 1. 입력 및 선택이 완료되면 화면 아래의 [성적산출] 버튼을 클릭하여 환산 점수를 확인할 수 있습니다.
-
![1.입력 및 선택이 완료되면 화면 아래의 [성적산출]버튼을 클릭하여 환산 점수를 확인할 수 있습니다.](/images/www/contents/guide_img29.jpg)
검정고시 성적
-
Step01
캠퍼스 &성적산출 선택
- 1. 입학도우미 > 모의성적산출메뉴로 접근합니다.
- 2. 모의성적산출 안내사항 및 지원자격 등을 확인합니다. 선발 방법 등 세부사항은 캠퍼스마다 상이하므로 해당 캠퍼스 모집요강 을 참조하세요. 전체 캠퍼스를 보시려면 여기를 클릭하세요.
- 3. 성적산출에서 [검정고시 성적]을 선택 후 [확인] 버튼을 클릭하면 검정고시 모의성적산출 화면으로 이동합니다.
-
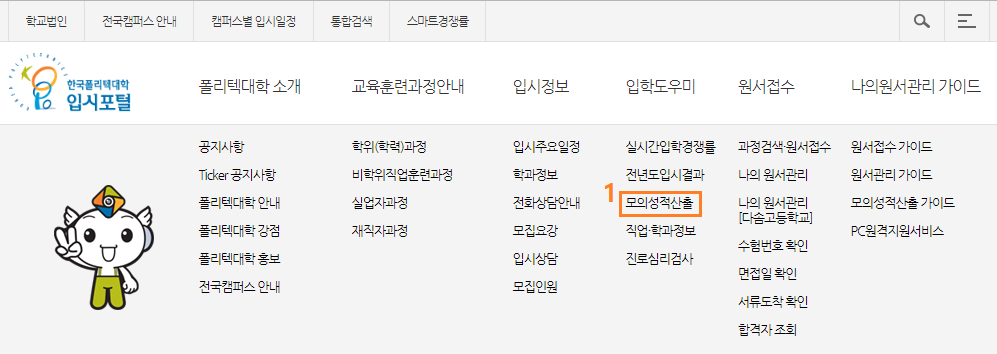
![2.모의성적산출 안내사항 및 지원자격 등을 확인합니다. 선발 방법 등 세부사항은 캠퍼스마다 상이하므로 해당 캠퍼스 모집요강을 참조하세요. 전체 캠퍼스를 보시려면 여기를 클릭하세요. 3.지원하고자 하는 캠퍼스 선택합니다. 4.성적산출에서 [검정고시 성적]을 선택 후 [확인]버튼을 클릭하면 검정고시 모의성적산출 화면으로 이동합니다.](/images/www/contents/guide_img26.jpg)
-
Step02
검정고시 성적입력 & 성적산출
- 1. 검정고시 성적 입력 항목에서 검정고시 평균점수를 입력합니다.
- 2. 입력이 완료되면 화면 아래의 [성적산출] 버튼을 클릭하여 환산 점수를 확인할 수 있습니다.
출결사항 입력 항목은 따로 없으며, 검정고시 성적을 바탕으로 자동 계산 처리됩니다.
-
![1.검정고시 성적 입력 항목에서 검정고시 성적을 과목별로 입력합니다. 2.입력이 완료되면 화면 아래의 [성적산출]버튼을 클릭하여 환산 점수를 확인할 수 있습니다.](/images/www/contents/guide_img38.jpg)
수능성적
-
Step01
캠퍼스 &성적산출 선택
- 1. 입학도우미 > 모의성적산출메뉴로 접근합니다.
- 2. 모의성적산출 안내사항 및 지원자격 등을 확인합니다. 선발 방법 등 세부사항은 캠퍼스마다 상이하므로 해당 캠퍼스 모집요강을 참조하세요. 전체 캠퍼스를 보시려면 여기를 클릭하세요.
- 3. 성적산출에서 [수능 성적]을 선택 후 [확인] 버튼을 클릭하면 수능 모의성적산출 화면으로 이동합니다.
-
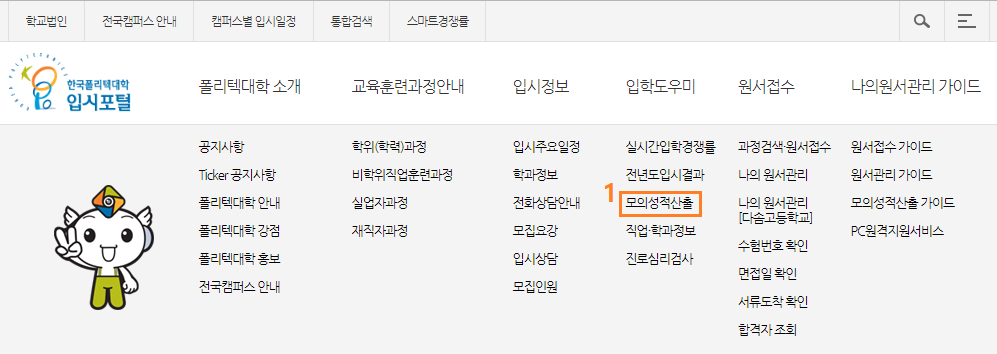
![2.모의성적산출 안내사항 및 지원자격 등을 확인합니다. 선발 방법 등 세부사항은 캠퍼스마다 상이하므로 해당 캠퍼스 모집요강을 참조하세요. 전체 캠퍼스를 보시려면 여기를 클릭하세요. 3.원하고자 하는 캠퍼스 선택합니다. 4.성적산출에서 [수능 성적]을 선택 후 [확인] 버튼을 클릭하면 수능 모의성적산출 화면으로 이동합니다.](/images/www/contents/guide_img27.jpg)
-
Step02
수능 성적 입력 &성적산출
- 1. 수능 성적 입력 항목에서 수능 성적을 각 과목별로 백분위점수를 입력합니다.
- 2. 입력이 완료되면 화면 아래의 [성적산출] 버튼을 클릭하여 환산 점수를 확인할 수 있습니다.
-
![1.수능 성적 입력 항목에서 수능 성적을 과목별로 원점수를 입력합니다. 2.입력이 완료되면 화면 아래의 [성적산출]버튼을 클릭하여 환산 점수를 확인할 수 있습니다.](/images/www/contents/guide_img39.jpg)